阿里云 ECS 提供对了 Windows 服务器的支持,在使用 Windows 系统 ECS 前,需要对磁盘进行分区及格式化。由于磁盘容量的大小会影响分区的选项及操作,因此,本文将分为2部分来讲解,分别是:1、数据盘小于(等于) 2 TiB 的分区格式化操作;2、数据盘大于 2 TiB 的分区格式化操作。
操作前的注意事项
磁盘分区和格式化具有一定的风险,请慎重操作。我们建议使用一块全新的云盘来进行分区操作;如果您的数据盘上有数据,操作前请务必对数据盘上的数据进行备份(如:创建快照)。
另外,阿里云 ECS 服务器仅支持对数据盘进行分区,不支持对系统盘进行分区。如果强制对系统盘分区,可能导致未知的错误。
下面,我们就详细介绍如何对 Windows 系统下的磁盘进行分区(如果您还没有购买阿里云 ECS,可以在 阿里云优惠券 页面领券之后再购买,这样能够节省一部分费用)。
数据盘小于(等于) 2 TiB 的分区格式化操作
本节内容使用的系统环境如下:
- 操作系统:Windows Server 2012 R2 (64位)
- 数据盘:20 GiB
- 分区工具:磁盘管理工具
- 文件系统:NTFS
1、连接远程 ECS 实例
对于 Windows 系统的 ECS 实例,我们通过 ECS 管理控制台来远程连接。具体步骤如下:
- 登录阿里云账号,并进入 ECS 管理控制台;
- 在左侧导航栏里,单击实例菜单;
- 选择 ECS 实例地域,并在实例列表里,找到需要连接的实例,在操作列,单击远程连接;
- 在弹出的远程连接密码对话框,复制密码,并单击关闭(注:连接密码仅在第一次连接管理终端时显示一次,你需要记录到您自己的电脑,以便下次使用);
- 在弹出的输入远程连接密码对话框中,粘贴刚才复制的密码,然后单击确定按钮,进入管理终端;
- 在管理终端界面的左上角单击发送远程命令 > CTRL+ALT+DELETE,进入 Windows 实例的登录界面,然后输入用户名和密码,即可登录系统。
2、使用 MBR 格式初始化磁盘
在 Windows Server 桌面,右键单击开始图标,选择磁盘管理。
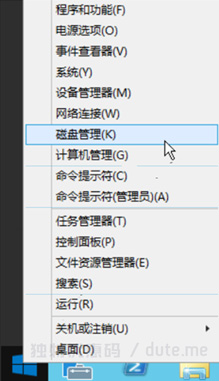
在打开的「磁盘管理」窗口中,我们看到未格式化的数据盘(下图红框中的 磁盘 2)目前是「脱机」状态。
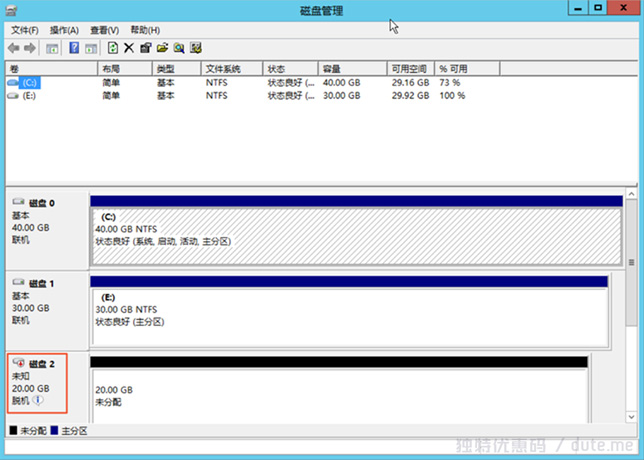
在 磁盘 2 周边的空白区点击鼠标右键,在弹出菜单中,选择联机,如下图所示:
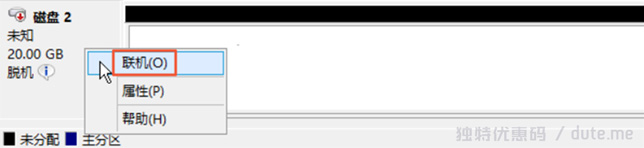
联机后,磁盘 2 的状态显示为没有初始化。
然后,再次在 磁盘 2 周边的空白区点击鼠标右键,在弹出菜单中,选择初始化磁盘,此时会弹出「初始化磁盘」对话框,在该对话框,选择磁盘2,并选择磁盘分区形式。
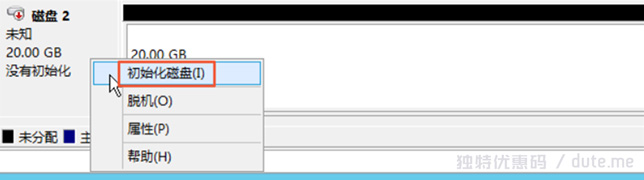
在弹出的「初始化磁盘」对话框中,我们首先勾选 磁盘 2,然后再选择 MBR(主启动记录) 选项,然后点击 确定 按钮。
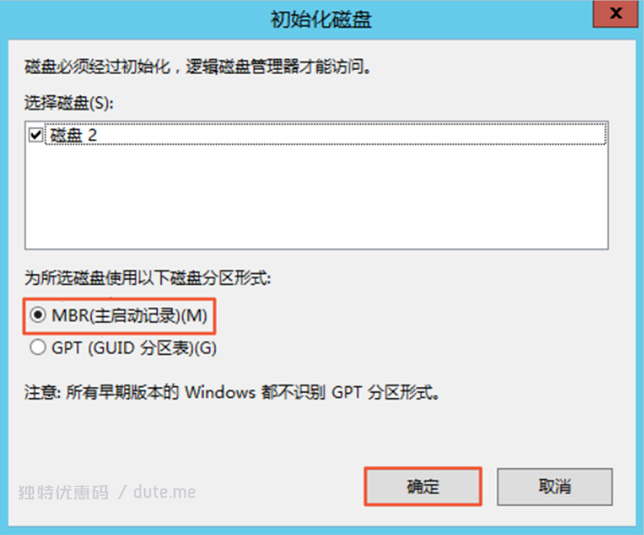
关于分区格式的说明:
Windows Server 2012 支持 2 种磁盘分区格式:MBR(主启动记录)和 GPT(GUID 分区表)。它们之间的区别在于:MBR 只支持处理不大于 2 TB 的数据盘,而且最多只支持分 4 个主区;而 GPT 是一个新的分区形式,它能处理的数据盘容量由操作系统和文件系统决定。在 Windows 操作系统里,GPT 最多可以支持 128 个主分区(关于 MBR 和 GPT 的区别,在 如何对阿里云ECS服务器(Linux系统)的数据盘进行分区及挂载? 一文中有所介绍)。
回到磁盘管理窗口后,右键单击磁盘2的「未分配」区域,在弹出的菜单中选择 新建简单卷... 菜单,进入「新建简单卷向导」,进行格式化磁盘操作。
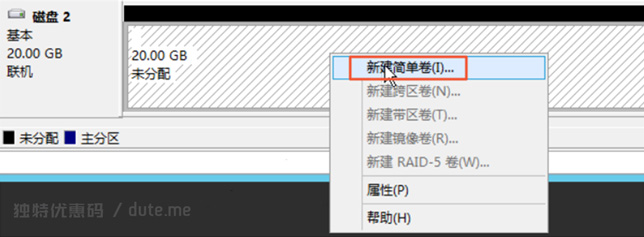
接下来,就进入磁盘格式化操作了。
3、格式化磁盘
磁盘格式化,是在「新建简单卷向导」中完成的,依次完成以下操作:
-
在「新建简单卷向导」欢迎界面,点击 下一步 按钮;
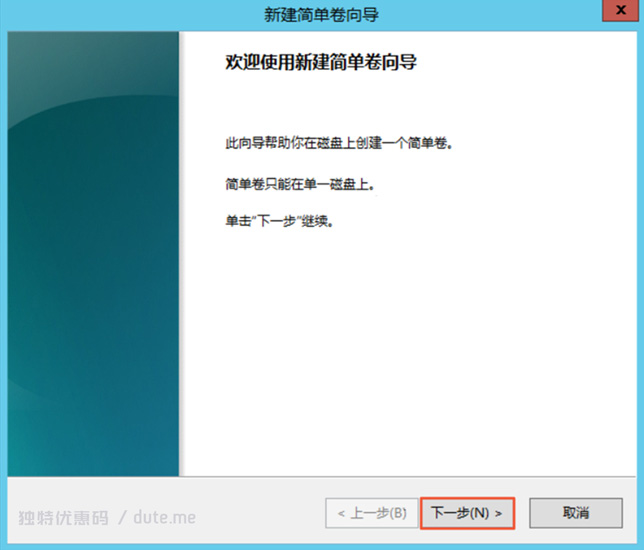
新建简单卷向导 -
进入「指定卷大小」对话框。在该对话框,需要输入简单卷的大小(以 MB 为单位)。如果只要创建一个主区,那么,我们使用程序提供的默认值即可(这里是
20477),然后单击下一步;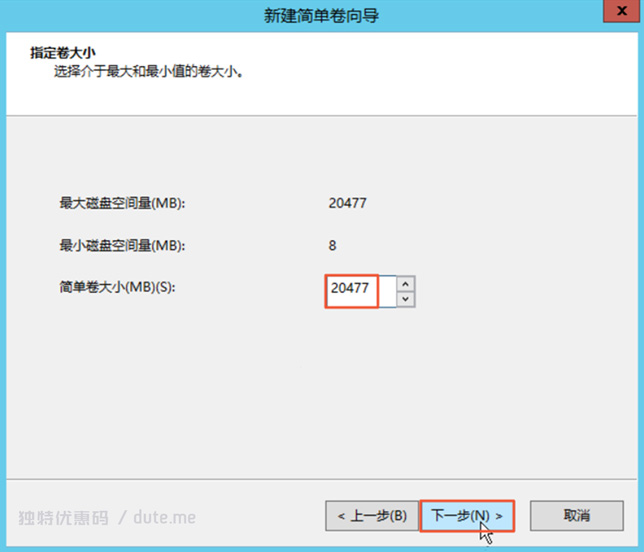
新建简单卷:指定卷大小 -
进入「分配驱动器号和路径」对话框。在这一步,可以给磁盘分配一个驱动器号,即我们通常所说的盘符(当然,也可以选择不分配,后面再指定)。这里,我们选择
F作为磁盘盘符,即 F 盘,然后,点击下一步;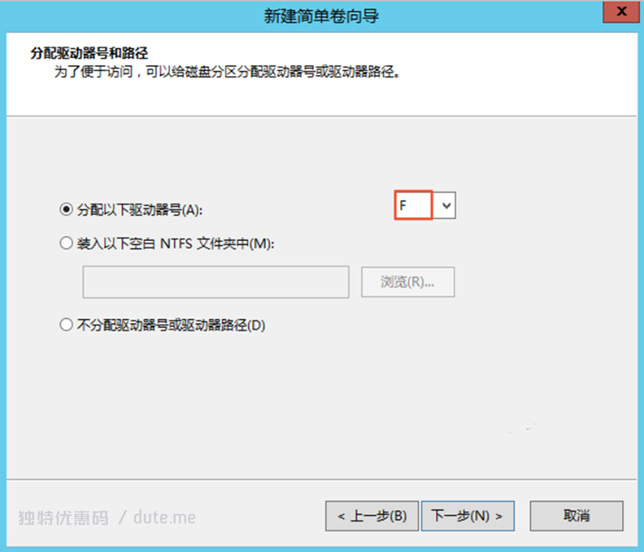
新建简单卷:分配驱动器号和路径 -
进入「格式化分区」对话框。该对话框提供了格式化卷的功能,选择按下列设置格式化这个卷选项,然后选择文件系统、单元大小、卷标、是否快速格式化等设置,上述选项我们均使用其默认值,然后单击下一步;
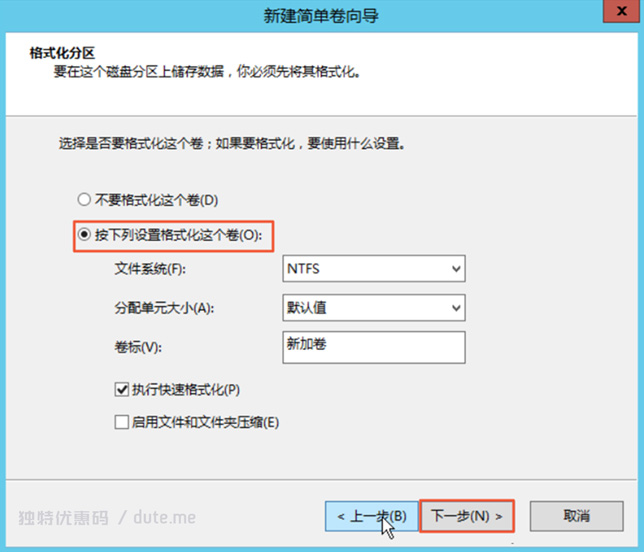
新建简单卷:格式化分区 -
完成之前几步之后,系统将开始创建新的简单卷。如果出现「你已经完成新建简单卷向导」信息,说明已经完成新简单卷的创建。单击 完成 按钮,关闭「新建简单卷向导」。
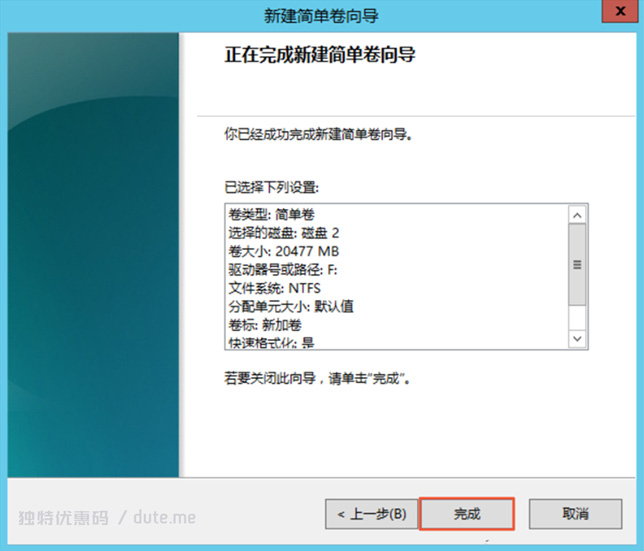
完成新建简单卷向导
小结
对 Windows 操作系统的磁盘分区和格式化,是通过 Windows 系统提供的 磁盘管理工具 完成的。包含 3 个步骤:
- 登录远程 ECS 实例
- 初始化磁盘
- 格式化磁盘
本节详细介绍了以上 3 步的具体方法,希望对您有帮助。
数据盘大于 2 TiB 的分区格式化操作
上一节内容提到了磁盘的分区格式,对于大容量数据盘(容量大于 2 TiB)的分区操作,必须采用 GPT 格式来分区。
本节内容使用的系统环境及相关工具如下:
- 操作系统:Windows Server 2008 R2 (64位)
- 数据盘:一块全新的 4 TiB 磁盘
- 分区工具:磁盘管理工具
- 文件系统:NTFS
以下是 Windows 大容量数据盘分区(格式化)操作步骤。
1、连接远程 ECS 实例
同上一节 连接远程 ECS 实例 操作方法一样,这里不再重复。
2、使用 GPT 格式初始化磁盘
首先,打开服务管理器(可在 我的电脑 右击,然后选择 管理 菜单),选择 存储 -> 磁盘管理,如下图所示:
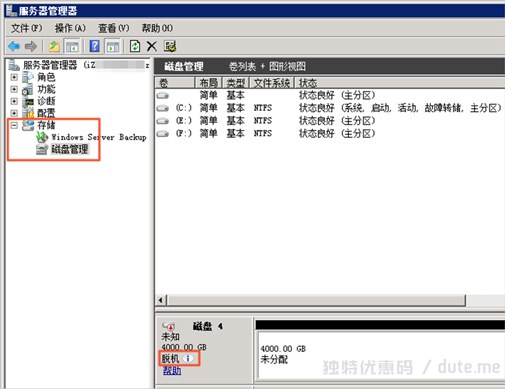
进入磁盘管理后,找到需要分区的磁盘(上图为 磁盘 4),此时,磁盘状态显示的状态为脱机。在空白处右键单击,在弹出的菜单中,选择 联机,如下图所示:
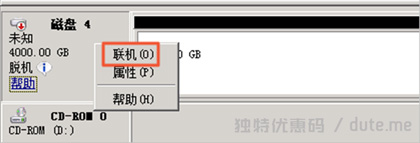
联机后,磁盘状态显示为没有初始化,然后,再次右键单击空白区域,选择初始化磁盘菜单,这个时候会弹出「初始化磁盘」对话框,如下图所示:
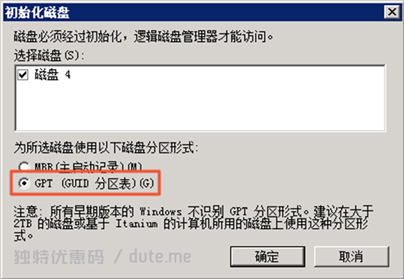
在「初始化磁盘」对话框,指定要初始化的磁盘,这里我们选择 磁盘 4,然后为磁盘选择分区格式。因为是大容量数据盘,所以我们在初始化磁盘时,选择 GPT 格式(上图红框处)。然后点击确定按钮,回到磁盘管理窗口。
现在,磁盘 4 的状态已经变成 联机 状态了。我们在右边「未分配」区域点击右键,在弹出的菜单中选择 新建简单卷 菜单,进入「新建简单卷向导」。我们将在该向导中完成对磁盘的分区及格式化。
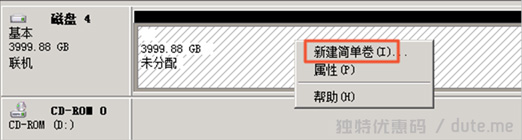
3、格式化磁盘
对于大容量磁盘的格式化操作,和上面一小节 格式化磁盘 步骤一样,主要包括:
-
指定卷大小:使用默认值即可(这里是
4095870)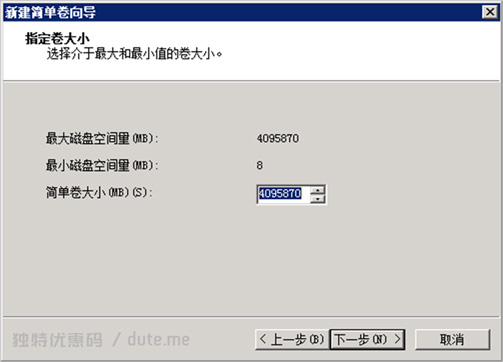
Windows 2008:指定卷大小 -
分配驱动器号和路径:选择
G作为盘符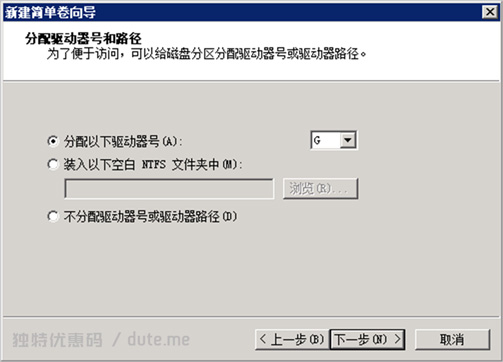
Windows 2008:分配驱动器号和路径 -
设置格式化选项:这里采用 NTFS 文件系统,默认单元大小
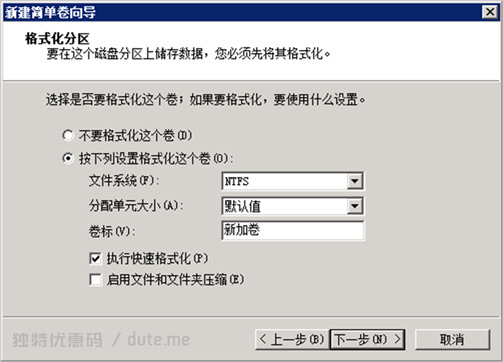
Windows 2008:格式化分区
上述准备工作完成后,点击下一步按钮,开始分区及格式化。
格式化完成后,我们可以看到 磁盘 4 的最新状态如下图所示:

小结
对于数据盘容量大于 2 TiB 的分区格式化操作,仍然是通过 Windows 系统提供的 磁盘管理工具 来完成。整个操作流程,和小容量磁盘格式化差不多,唯一的区别在于,格式化大容量磁盘采用的分区格式是 GPT 格式(这是因为 MBR 分区格式不支持容量超过 2 TiB 的磁盘)。
以上是对阿里云 Windows 服务器数据盘分区及格式化操作的介绍,分为 数据盘小于(等于) 2 TiB 的分区格式化操作 和 数据盘大于 2 TiB 的分区格式化操作 两大部分,感谢您的阅读,希望对您在使用 Windows 实例时提供一定的帮助。
